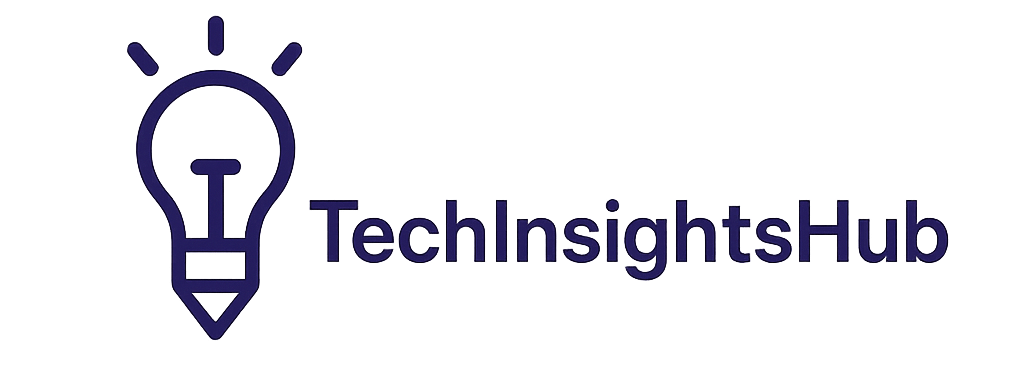Mac users often switch between multiple networks throughout their day. You might use one setup at home and another at work. Perhaps you need specific settings when visiting clients or connecting to a public Wi-Fi network. Managing these transitions can become frustrating without the right tools.
Network locations in macOS solve this common headache. This feature lets you create separate profiles for each network environment. You can switch between them with just a few clicks.
I discovered this feature after constantly adjusting my settings when moving between locations. The constant reconfiguration wasted precious minutes of my workday. Network locations changed everything for me.
This guide will show you how to set up and manage different network locations. We’ll also explore ways to handle network storage efficiently. Let’s get started and make your Mac’s networking experience smoother.
How to create a new Network Location

Creating network locations isn’t complicated. The process takes just a few minutes. You’ll wonder why you didn’t try this sooner.
Open System Preferences
First, click on the Apple icon in the top-left corner of your screen. A dropdown menu will appear with various options. Select “System Preferences” from this list.
You can also use Spotlight to find System Preferences quickly. Press Command+Space and type “System Preferences” in the search bar. Hit Enter when it appears in the results.
The System Preferences window contains icons for all system settings. Look for the option we need in the next step.
Open Network
In the System Preferences window, find and click the “Network” icon. It usually shows a WiFi symbol or Ethernet connector. This opens your current network configuration settings.
The Network panel displays all your active connections on the left side. Your WiFi, Ethernet, and other network services appear here. The right side shows details for the selected connection.
Take a moment to familiarize yourself with this panel. You’ll be using it throughout this process.
Create a new network location
Now look for the “Location” dropdown menu near the top of the Network panel. Click on it to see your existing locations. By default, you’ll have one called “Automatic.”
Select “Edit Locations” from this dropdown menu. A new window will appear showing your current locations. Click the “+” button below the locations list to add a new one.
Type a descriptive name for your new location. Choose something that helps you remember its purpose. Names like “Home,” “Office,” or “Coffee Shop” work well.
Click “Done” after naming your location. You’ve now created a new network profile that needs configuration.
Configure the new location
With your new location selected, it’s time to set it up. The network interfaces listed on the left need individual configuration. Select each one that you’ll use with this location.
For WiFi connections, click the “Advanced” button. Here you can set preferred networks, security settings, and more. Adjust these to match your location’s requirements.
For Ethernet connections, you might need to configure IP settings. Choose between automatic (DHCP) or manual configuration. Manual setup requires specific IP address information.
Don’t forget DNS settings if you need custom name servers. Click “Advanced” and select the DNS tab. Here you can add preferred DNS servers for faster browsing.
When finished with each interface, click “Apply” to save your changes. Your new network location is now ready to use.
How to select your Network Location
Having multiple network locations only helps if you know how to switch between them. Let’s explore three different methods.
Using System Preferences
The most straightforward approach uses System Preferences. Open it as described earlier and click the Network icon. The Location dropdown menu appears at the top of the window.
Click this dropdown and select your desired location. The network settings will immediately switch to the selected profile. Your Mac will apply all configured settings for that location.
This method works well when you have time to navigate through menus. But quicker options exist for frequent switching.
Using the Apple Menu
For faster access, use the Apple menu in the top-left corner. Click the Apple icon to open the dropdown menu. Hover over “Location” to see all available network locations.
Select the location you want from the submenu. Your network settings will change immediately. No need to open System Preferences at all.
This approach saves several clicks. It’s perfect for switching locations throughout your day.
Using Terminal Commands
Power users might prefer using Terminal commands. This method allows for scripting and automation possibilities. Open Terminal from your Applications folder or Spotlight search.
Type “networksetup -listlocations” to see all available locations. Then use “networksetup -switchtolocation LocationName” to switch to your desired location.
Replace “LocationName” with the actual name of your desired location. Terminal commands provide flexibility for advanced workflows.
How to manage files with network-attached storage
Network locations also affect how you access shared files. Let’s examine how to handle network storage efficiently.
Delete accidental duplicates
Working across networks often creates duplicate files. This happens when syncing issues occur between devices. Regular cleanup prevents storage problems.
Check your network drives for duplicated content regularly. Look for files with similar names or the same creation date. Software tools can help identify duplicates automatically.
Consider organizing files by project rather than location. This reduces the chance of creating multiple versions across different networks.
When you find duplicates, don’t delete without verification. Always check which version is most recent or complete. Back up important files before removal.
Improve file management
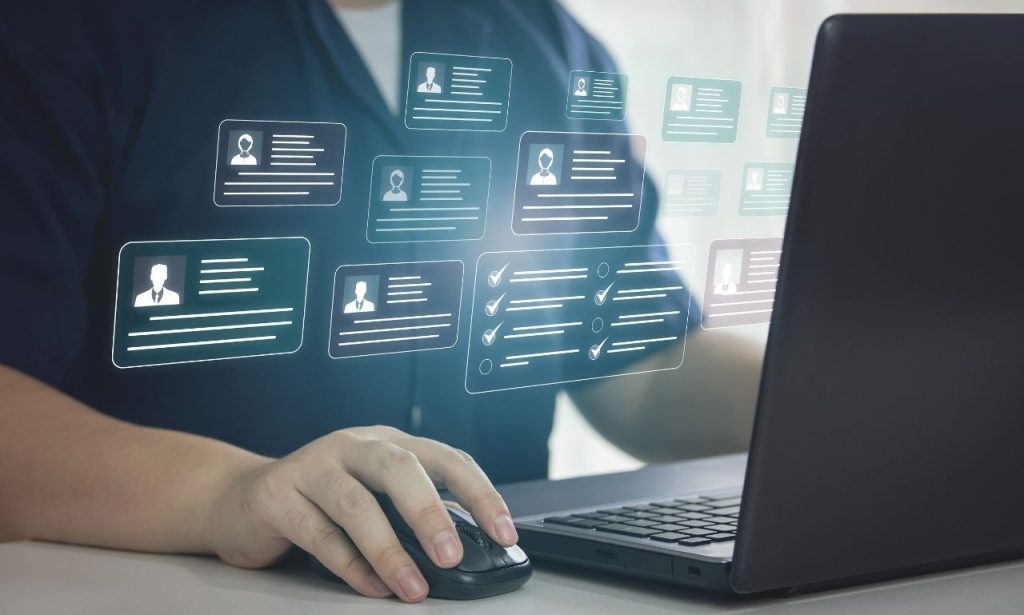
Good file management makes network navigation easier. Create consistent folder structures across all your network locations. This helps find files regardless of where you’re connected.
Use bookmarks for frequently accessed network paths. In Finder, connect to a network location and drag the folder to your sidebar. This creates a permanent shortcut.
Consider cloud storage solutions that work in conjunction with network locations. Services like iCloud Drive maintain consistency between different environments.
Label important files with color tags for quick identification. Right-click any file, select “Tags,” and choose a color. This visual system works across all network connections.
Conclusion
Creating different network locations in macOS makes your digital life simpler. The ability to switch between custom profiles saves time and reduces frustration. No more manual reconfiguration when moving between home, work, or public spaces.
The process requires just a few minutes of setup. The benefits last as long as you use your Mac. Each profile maintains its own settings, ready whenever you need them.
Remember to name your locations clearly. Choose descriptions that make sense weeks or months later. Regular maintenance keeps your network profiles running smoothly.
Next time you find yourself adjusting network settings repeatedly, pause. Take five minutes to create a new location instead. Your future self will thank you for the efficiency gain.
Also Read: How Address Verification Helps Prevent Fraud
FAQs
Yes. Each network location stores its own list of preferred WiFi networks and passwords.
No. VPN configurations need separate setup in each network location profile.
MacOS doesn’t impose a specific limit. Create as many as you practically need.
Yes. In the Edit Locations window, select a location and click the gear icon to duplicate it.